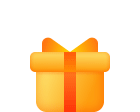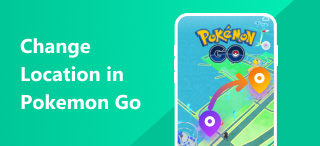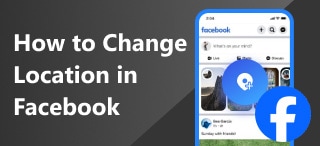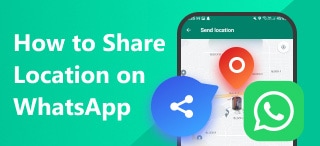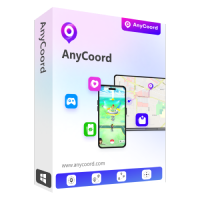How to Turn Off Location on Android: A Step-by-step Guide
Location services are crucial for most of the key functions of modern smartphone devices. This feature has started to become a staple of most applications that rely on this service to work such as navigation applications, location-based games, and messaging services with a core function to share location data. Unfortunately, leaving this feature turned on could cause data breaches or unwanted leaks from your device, which could be crucial for your privacy and security. In this article, we will provide a detailed guide on how to turn off location on Android devices using multiple options to turn off this feature.
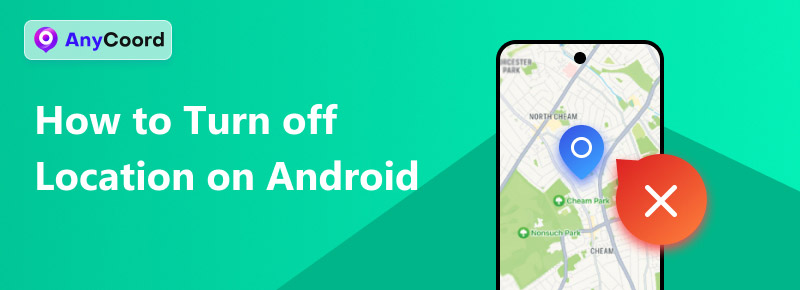
Contents:
Part 1. How to Turn Off Location Services on Android
There are multiple ways to turn off location services on Android devices. The only difference between them is the accessibility of how to do it. With that in mind, the first section of this article will feature the easiest way to turn off your device’s location service by using the available shortcut option accessible from the notification bar of your device. If you are interested in learning how to use this option, please continue reading our three-step guide below:
Step 1. On your Android phone’s main screen, scroll down the notification bar to bring out the entire Notification Menu. Once the menu has been opened, scroll it down once more to open Quick Settings.
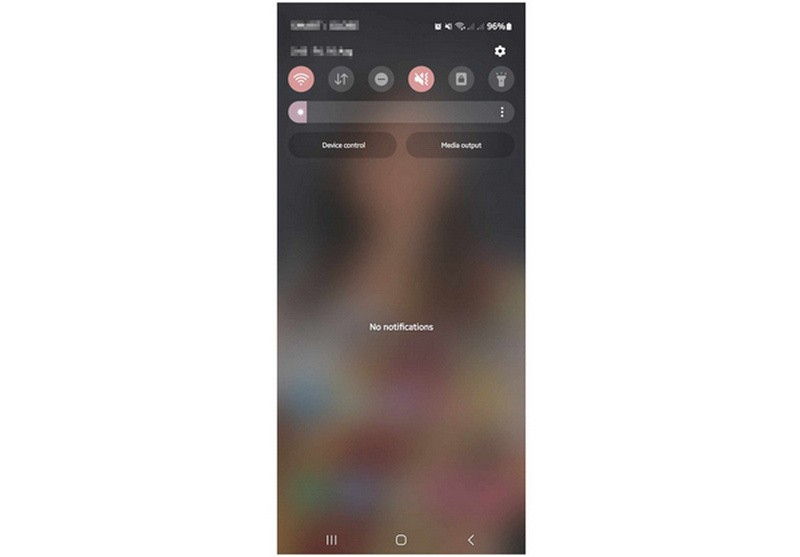
Step 2. Among the available options in Quick Settings, find the Location option and then tap on it. Wait for the Location button to turn off.
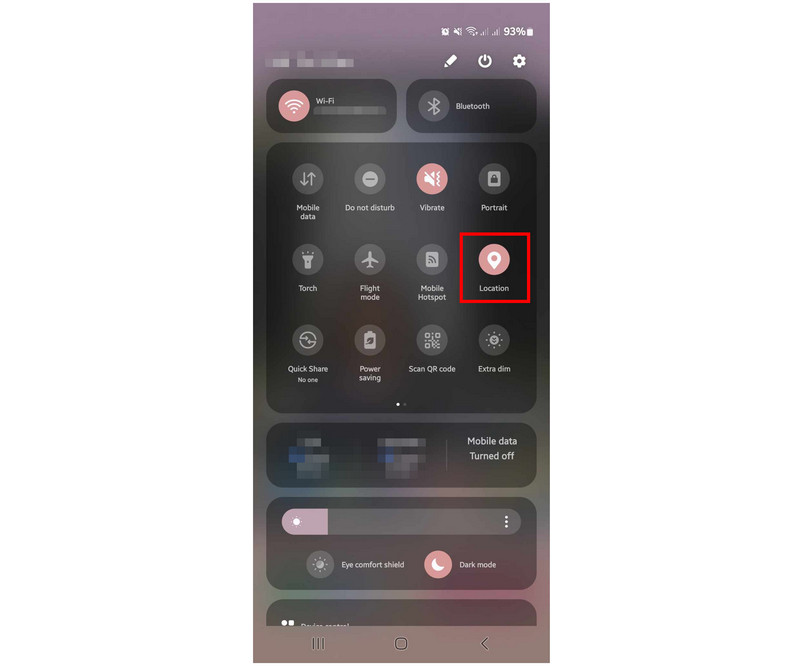
Step 3. Once the Location button has no color anymore, the location service on your device has been disabled successfully.
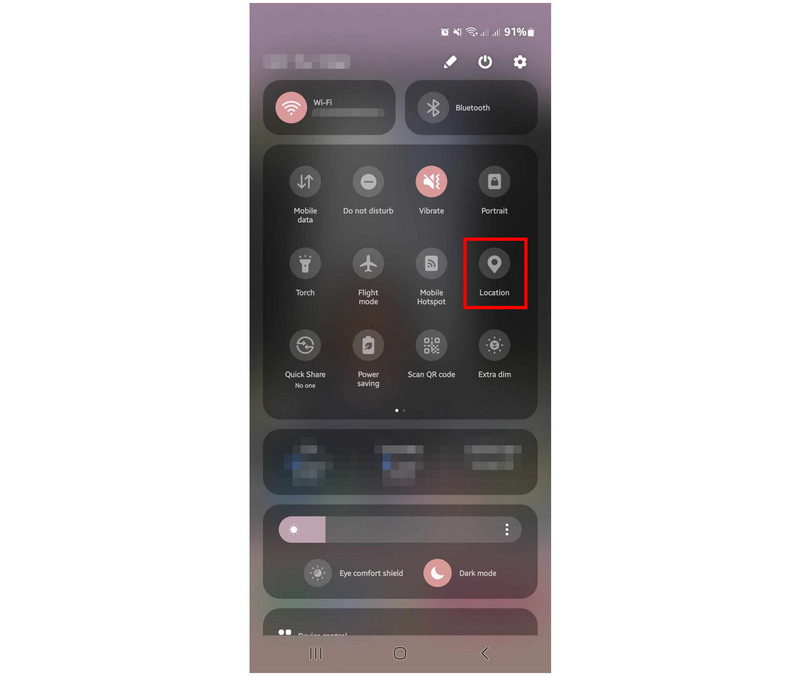
By following this simple guide you can now turn off the location services on your device by following three simple steps. You can also use the same steps to turn the location services back on. If you are using another smartphone platform, we also provided a similar guide regarding location hiding for iPhone.
Part 2. How to Disable Location on Android for Specific Apps
Although the Android platform is highly customizable, most of its key settings and functions remain the same despite its potential in terms of firmware customizability. One of the key settings that remain the same in the platform is application permissions. With that in mind, the provided guide below will feature a step-by-step tutorial on how to disable location access for specific apps on Android by adjusting application permission settings for Samsung and Google Pixel devices.
Samsung and Google Pixel smartphones were selected as the devices for this tutorial since these are two of the most popular brands that produce high-quality Android devices.
Disable Location On Samsung Devices
Step 1. Open your Settings app and go to the Security and Privacy option.
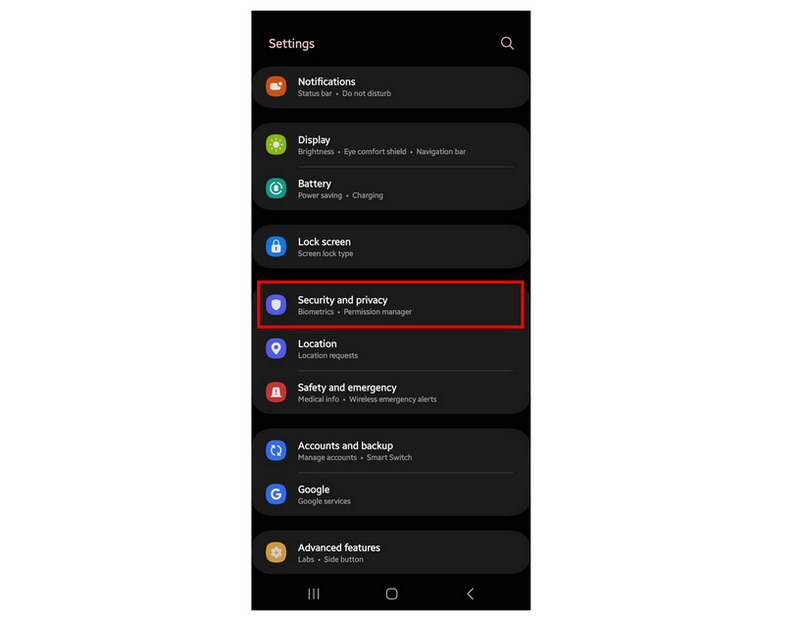
Step 2. Inside the Security and Privacy menu, scroll down and tap on Permission Manager.
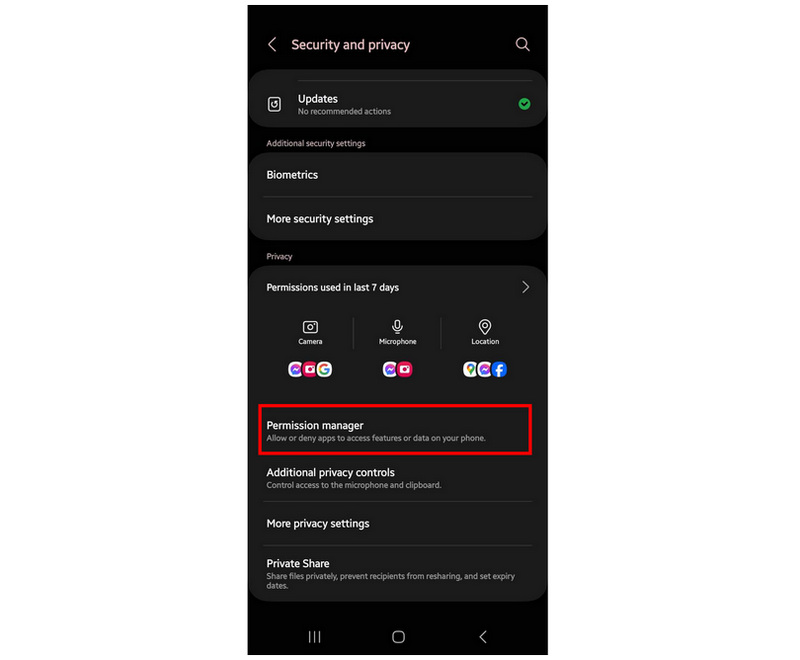
Step 3. Select Location among the options available in Permission Manager.
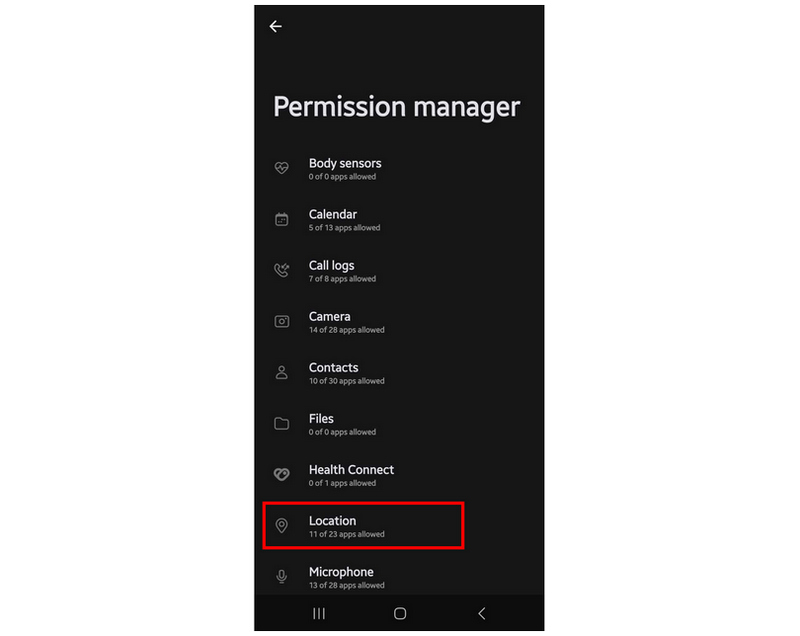
Step 4. Find the application that you want to remove the Location permission and select it.
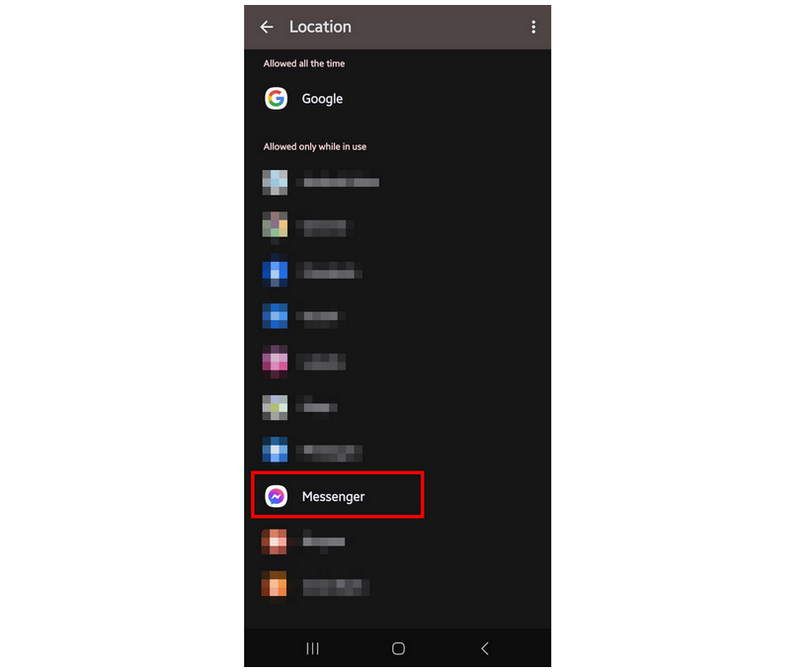
Step 5. Tap on Don’t allow under the location access of the application that you have selected.
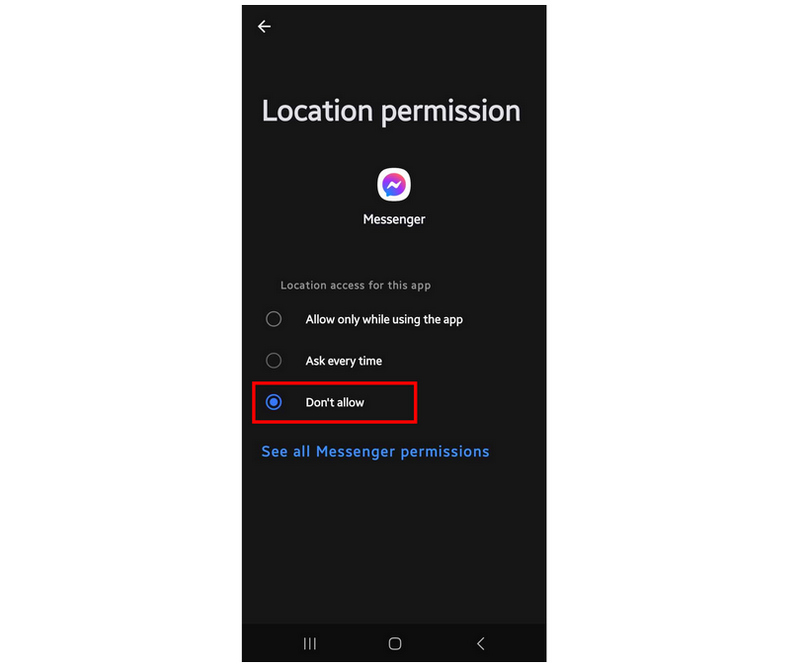
After following this guide, the device that you have selected will not be able to access its features that require location services. The app will ask for permission again once you use a feature that uses location access.
Disable Location On Google Pixel Phones
Step 1. Open the Settings app and select the Privacy option.
Step 2. Inside the Privacy menu, tap on Permission Manager.
Step 3. Select Location on the Permission Manager menu.
Step 4. Find the application that you want to remove the Location permission and tap on it.
Step 5. Under the application access, select Don’t Allow to remove that specific application’s permission access.
The similarities between the steps that you need to do between Samsung and Google Pixel are very small. Due to that, following these steps should work even for Android devices of different brands.
Part 3. How to Turn Off Google Location on Android
Since Google is the core application available on most Android devices, this makes the app the most demanding in terms of location access. Fortunately, Google app’s location service can be disabled by removing its access to the mentioned feature, much like other applications.
Step 1. Open your Settings app and go to the Security and Privacy option.
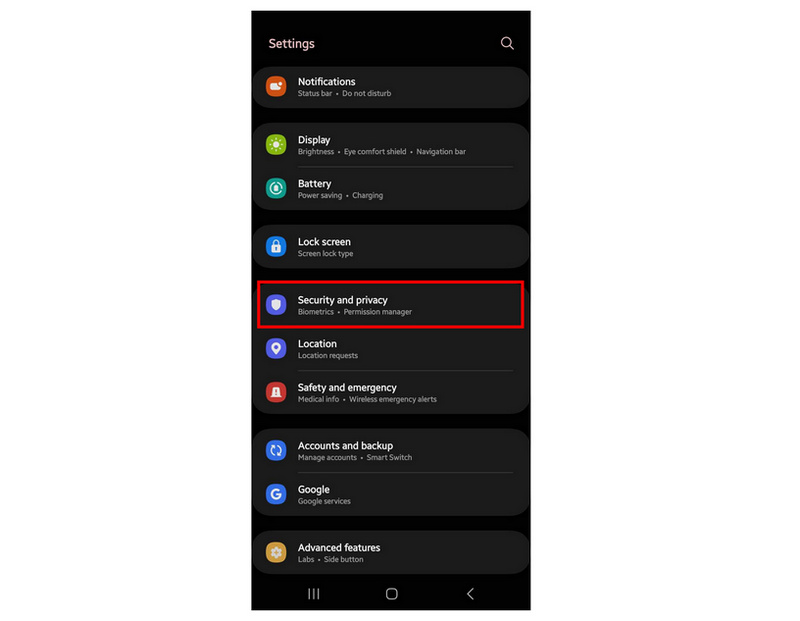
Step 2. Inside the Security and Privacy menu, scroll down and tap on Permission Manager.
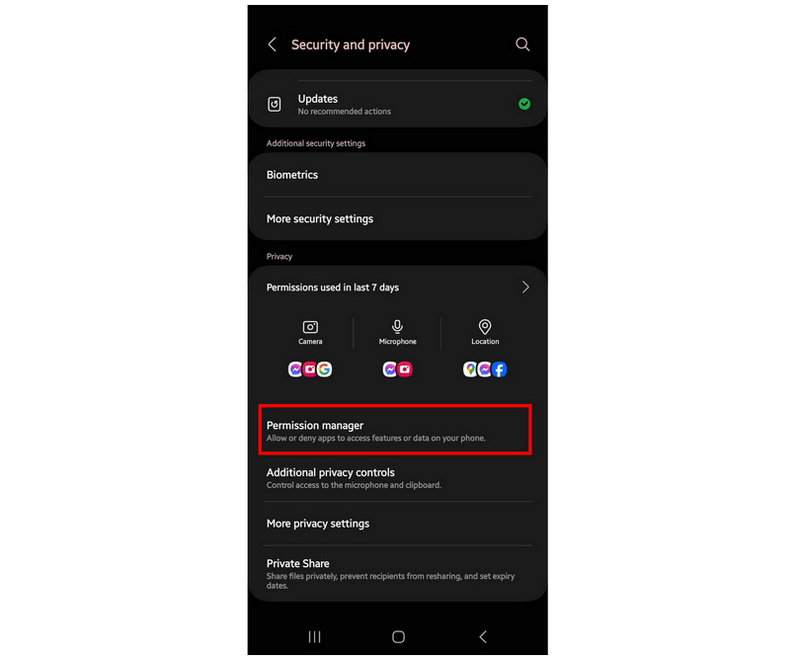
Step 3. Select Location among the options available in Permission Manager.
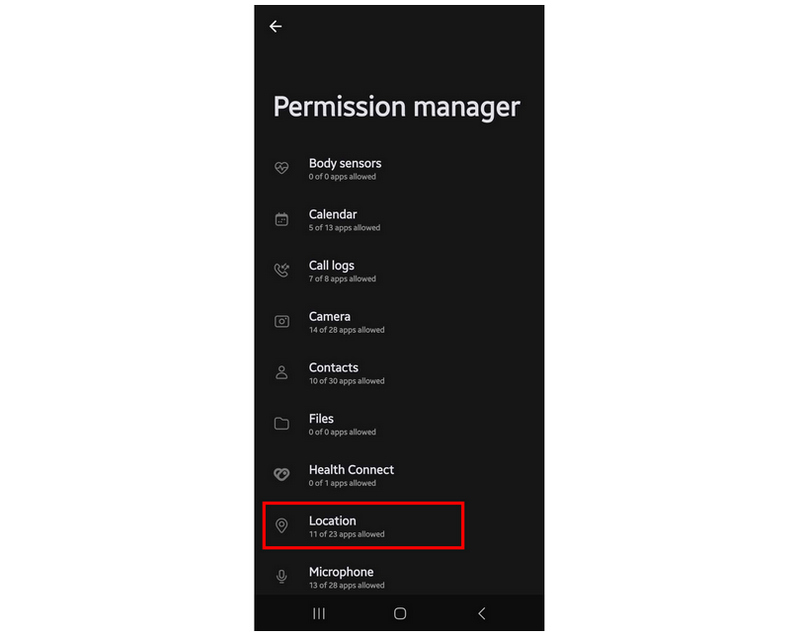
Step 4. Find the Google application and select it.
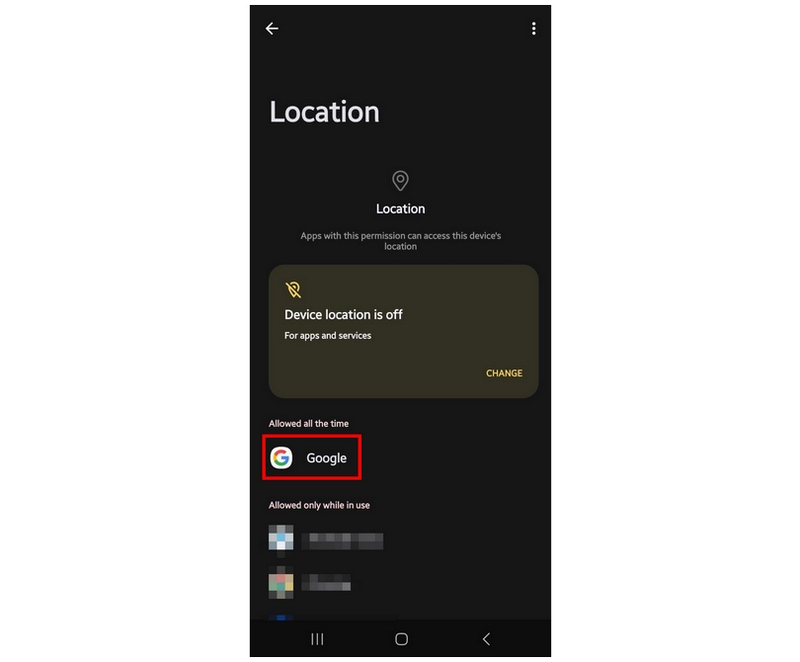
Step 5. Tap on Don’t Allow under the location access of the Google app, then select Don’t Allow Anyway in the confirmation pop-up that will open.
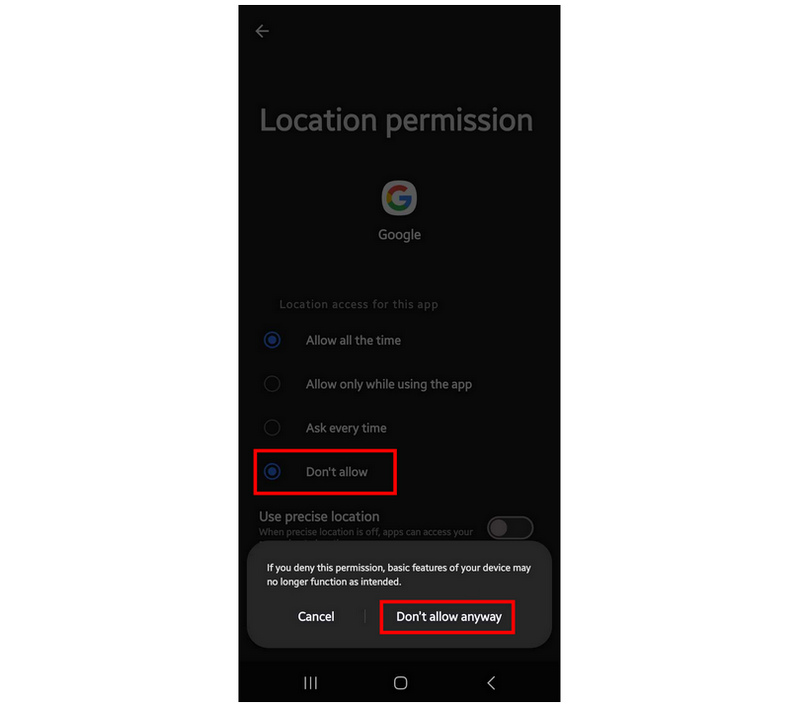
If you are interested in hiding your Android phone’s location without actually turning off your device’s location service, we have provided a guide below that can do this option for you.
Part 4. How to Hide Android Location Without Disabling Location on Android
Virtual location software should be one of your best options if you are looking for a tool to hide your Android device’s location effectively. Designed to keep the location of its users private, location changer software such as AnyCoord Location Changer is the best option when looking for an effective solution to protect your location data privacy.
When it comes to data security, the best way to hide your location data is by hiding it by using a fake virtual location. This is the solution that virtual location software provides. Unlike other virtual location tools designed for location-based games, AnyCoord Location Changer was built to hide the data of its users when using social media sites, messaging apps, dating apps, and other software that requires location services.
The software provides most of its privacy-protective measures with the help of the following features.
AnyCoord Location Changer Main Features:
• One-stop as a point-to-point location changer.
• Multi-stop mode to set multiple locations as different destinations.
• Joystick mode, which can be used to control live location manually.
• Editable traveling speed to set a realistic pace.
• It can be used to hide your real location when using location-based applications.
To learn how to use the tool, please follow our simple three-step guide on how to use it. Moreover, make sure to download the software first for an easier time following each step.
100% Secure & Clean
100% Secure & Clean
Step 1. Connect your device and computer via a USB cable. Once the connection has been set, click Start in AnyCoord Location Changer.
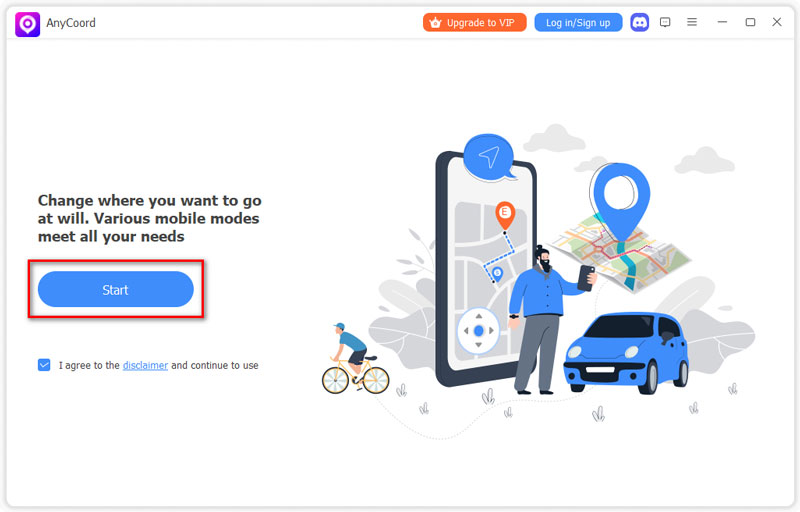
Step 2. Choose Modify Location mode in AnyCoord Location Changer’s mode selection menu. This option is the best tool to hide your location virtually because it is the easiest to use and requires no additional setup.
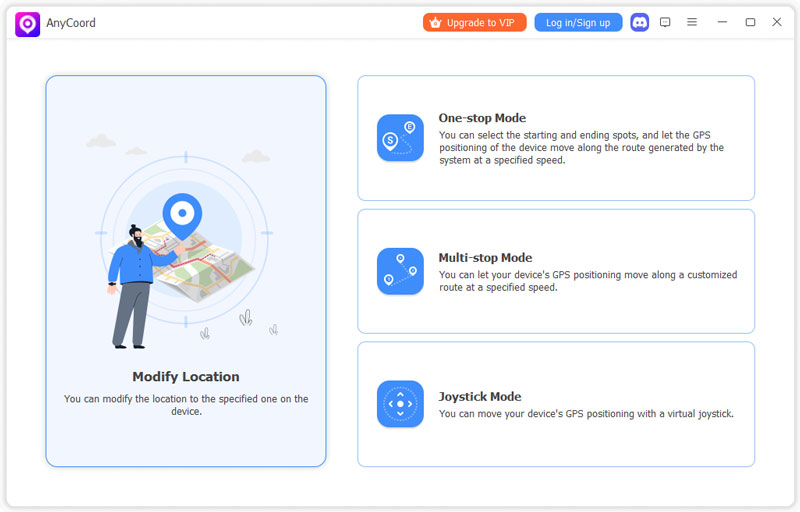
Step 3. When you have access to the map in the software, click and drag to navigate through the digital map. Then, tap on the virtual location that you wish to use. Select Confirm Modify to set it as your virtual location. Now that the virtual location connection is active, the actual location of your Android device has been hidden even if its location service is still active.
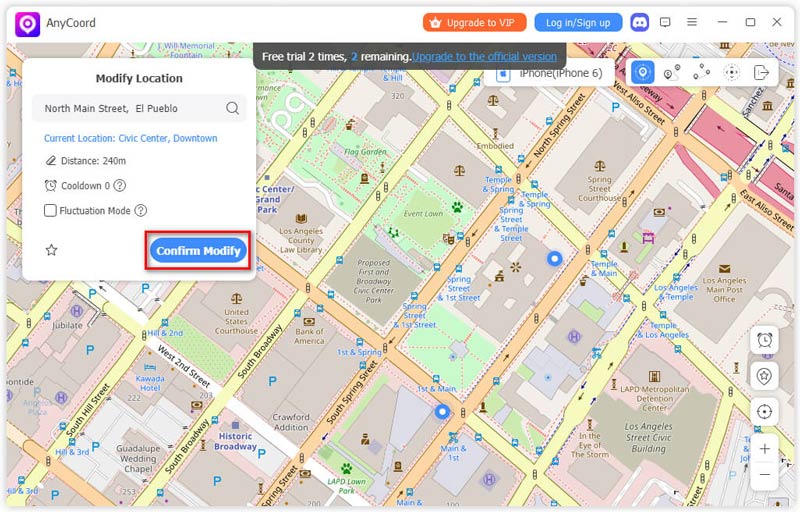
This software should be your number one option if you prioritize the data security of your Android device. AnyCoord Location Changer was optimally designed with versatility and privacy in mind.
Conclusion
We hope that the guides available in this article will help you in your daily needs as an Android smartphone user. As a bonus tip, you can also use AnyCoord and other virtual location tools as software to change your location in Pokemon Go. Moreover, please share this article online to help other users looking for a guide to turn off their location on Android devices.